Introduction:
While there are various ways you can provide customer assistance on your site, many companies now deploy automated support agents or bots to administer customer support. But, without live customer service staff to record the support issues or log the questions being asked, how do you know if your support is addressing your customers’ needs? How can you understand when and why customers are engaging your support?
Analysis Overview
By tracking the interactions with the support agent or bot – including what questions customers are asking, what response is given by the support agent and how the customer engaged with the response content – you can begin to understand how well you are providing support to your customers and identify areas for improvement.
Analysis Benefits
- Gain a better understanding of how and when customers are engaging with your support agent or bot
- Determine if your support is addressing customers’ needs and questions
- Identify areas where your support content or processes could be improved or optimized
Analysis Formula
This customer experience analytics (CXA) formula will demonstrate how to build reports that assist with insight into customer engagement with support agents or bots through analysis of clicks and interactions as a means to better understand and optimize customer support.
Customers can engage with support agents in various ways. We have outlined our particular engagement process for this formula below, but there is flexibility to make adjustments to accommodate your particular support process. The important point is to be sure to select the customer engagement metrics that will provide you the most insight into how customers are engaging with your support agent.
For our analysis example, the customer engages the Support Agent in the following way:
- Opens the support chat box
- Enters and submits a typed question
- Clicks on a response link returned from the chat box
Opens the support chat box
Create an event to capture when a customer clicks to open the support chat box (i.e. Event name: “Support Agent click”). Since this a click event, we need to trigger every step, checking for a click on the Support Agent button. The event could be set up as follows:
- Step – Event Type - First value Equal click
- Step attribute: Checks that user performs a click
- Step – innerText - First value Equal Ask <your support agent>
- Step attribute: Checks that the click matches the test on your Support Agent button
Note: This condition will only be met if the button is in English (for websites with multiple languages)
- Step – Target ID - First value includes <contact module>
- Step attribute: Checks that the button is a contact module button
- If your innerText condition is very specific, this condition is not necessary. However, it is good practice to use multiple button identifiers in a click event to ensure accurate tracking.
- We use “includes” rather than “Equal” because our Target ID field in this case also includes other information that might not stay consistent but is irrelevant.
- Step attribute: Checks that the button is a contact module button
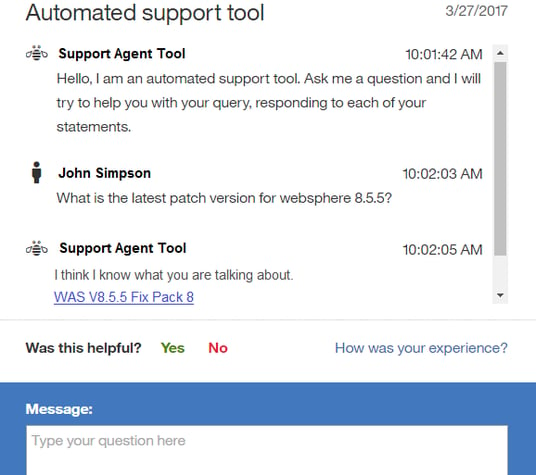
Enters and submits a typed question
Create an event to record that a question has been submitted and the content of the question. There are two pieces of information that we need to capture here: a message being sent and the content of the message. One way we can do this is with a valueChange. A valueChange is an event step attribute that triggers when the user enters text into a text field.
A valueChange event would look something like this:
- Last Screenview URL - Includes <URL from chat window>
- Session attribute: Checks that the user is in the chat window by checking the last URL of session
- Step – Event Type - First value Equal valueChange
- Step attribute: Checks that the user enters text into the text box
- Step – Target ID -First value Equal btn-input
- Step attribute: Checks that the valueChange occurs in the chat text box by its Target ID (btn-input)
To use the message content as a dimension, we set the event to track the value of “Step – Target Current Value.”
As this event does not tell us if the message was actually sent, we need to create an additional event that captures the user clicking on the “Send” button. (Note: if the user hits Enter instead of clicking, Tealeaf will still register a click). This event can be set up in the following way:
- Last Screenview URL -Includes <URL from chat window>
- Session attribute: Checks that the user is in the chat window by checking the last URL of session
- Step – Event Type -First value Equal click
- Step attribute: Checks that the user performs a click
- Step – Target ID -First value Equal btn-chat
- Step attribute: Checks that the button is the “Send” button by its Target ID (btn-chat)
- Step – innerText -Step attribute found Is true
- Step attribute: Checks that the user actually clicks inside the button.
Note: If the user clicks in empty space around the button, Tealeaf may pick up the Target ID btn-chat but there will be no innerText. We could alternatively set the innerText equal to “Send.”
We could then attach our message content dimension (note that the dimension must be contained in a dimension group) to this event to track the content of sent messages.
Now we can create a single event that fires when the user sends a message that also tracks the message content (i.e. Event Name: “Support agent – send message”). Since we are building the event around a hit attribute, we need to ensure the event triggers every hit:
- Last Screenview URL -includes <URL from chat window>
- Checks that the user is in the chat window by checking last URL of session
- Support Agent – Question -Hit attribute found is true
- Hit attribute: Checks that the hit attribute we previously created is found
Note: Be sure to track the “Support Agent – Question” hit attribute so you can use this event as a dimension.
Clicks on a response link returned from the chat box
Create an event to record when the customer clicks on a response link from the Support Agent (i.e. Event name: “Support Agent – chat link – click”).
- Last Screenview URL -Includes <URL from chat window>
- Session attribute: Checks that the user is in the chat window by checking last URL of session
- Step - Event Type -First value Equal click
- Step attribute: Checks that the user performs a click
- Step – Target ID -First value Equal Target ID
- Step attribute: Checks that user clicks inside the message area of the chat box, which is identified by the Target ID
- Step – innerText -Step attribute found Is true
- Step – Target Current State Href -Step attribute found Is true
Note: The last two conditions ensure that the user actually clicks on a link, which contains innerText and and href. If the user clicks in empty space in the chat box, Tealeaf may still pick up the Target ID.
Finally, for our reporting, as we want to dimensionalize a chat link click by the innerText (the text displayed on the link), the href (the URL that the link directs to), and the last question asked, we need to create and add a dimension group with these three dimensions to this event.
- Create a dimension for “Support Agent – Last question” that will be populated by our “Support Agent – Send message” event.
- Create a dimension for “Href” that will be populated by our “Step – Target Current State Href” step attribute.
- Create a dimension for “innerText” that will be populated by our “Step – innerText” step attribute.
- Create a dimension group “Support Agent – Chat Link Click” and add the three dimensions created above.
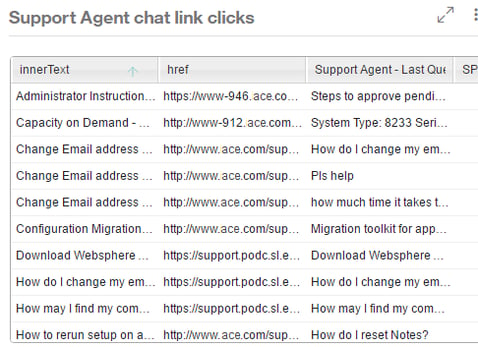
Report Analysis
By analyzing the various reports generated, you can gain insight into key areas of customer engagement, including when customers engage (i.e. on what page URLs did customers engage your support agent the most?) and why do customers engage your support (i.e. what questions were typically asked?) You can also begin to get a view of the level of customer satisfaction and whether your support is meeting your customers’ needs by evaluating how many customers engaged your support agent compared with the number of customers who did – or did not – continue down the support path by clicking – or not clicking – on the response link.
Careful evaluation of this data can help you identify areas where your support agent could be better optimized for customer service. We will cover how you can further analyze and understand the level of customer satisfaction in more detail in our next CXA formula.
-resized-600.jpg?width=600&height=157&name=Pereion__Logo_(640x167)-resized-600.jpg)


