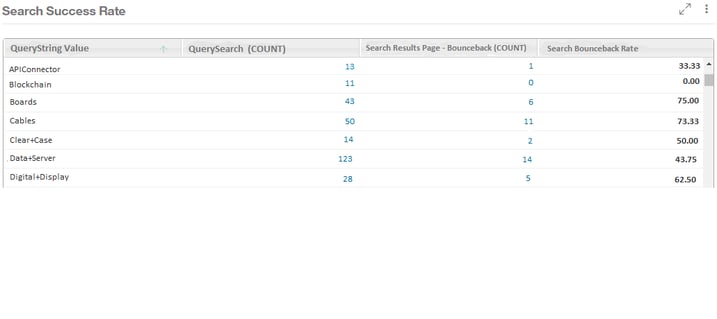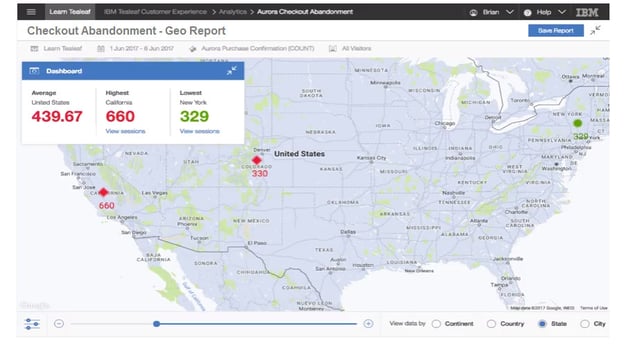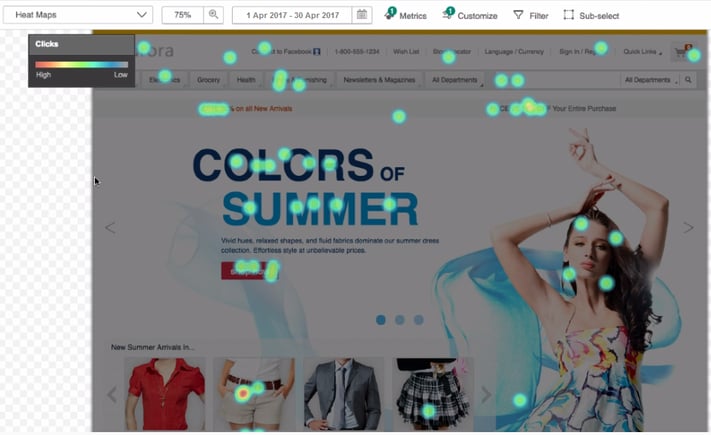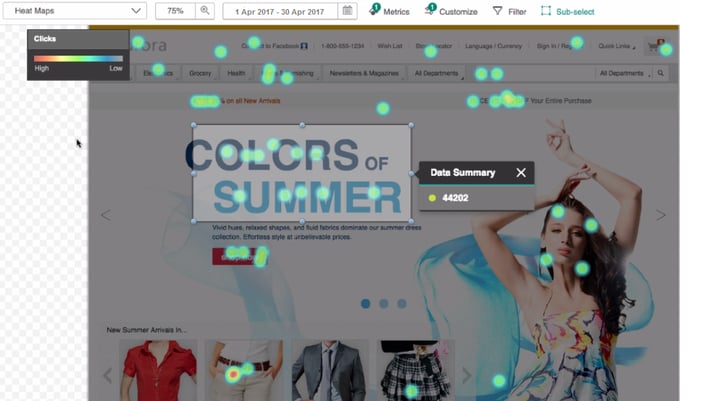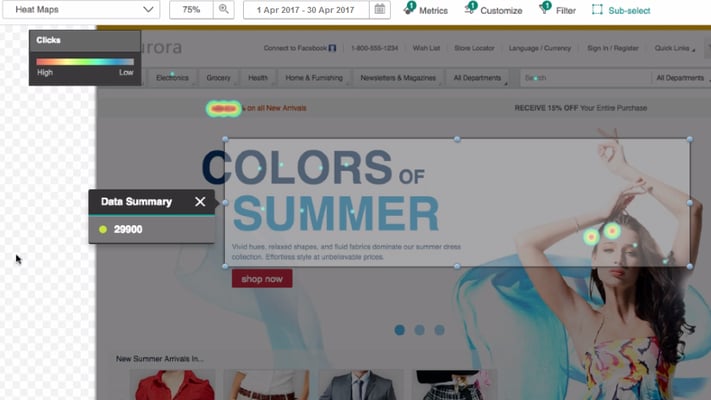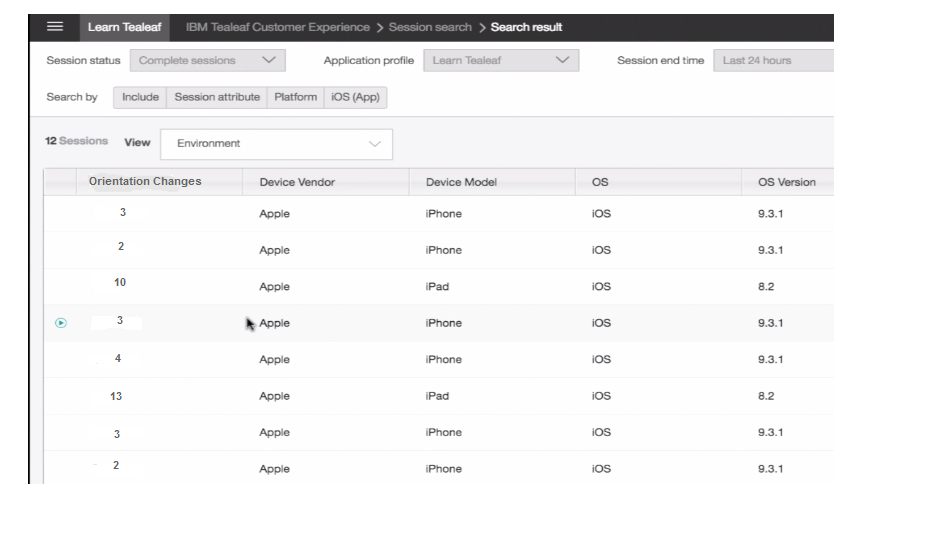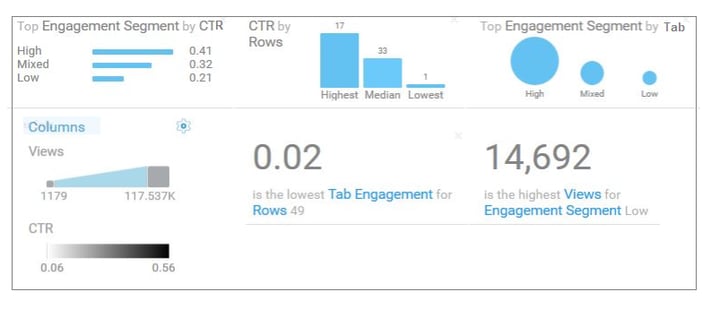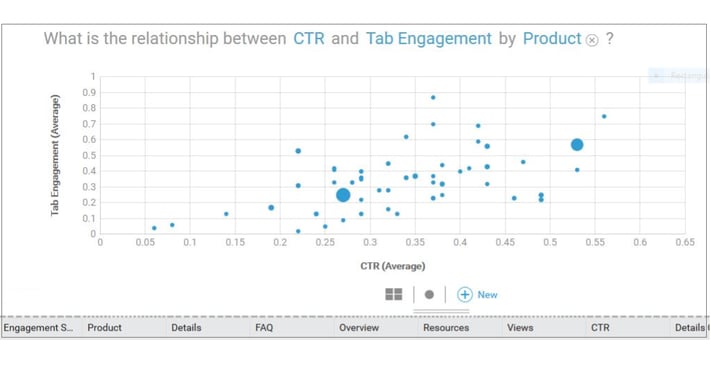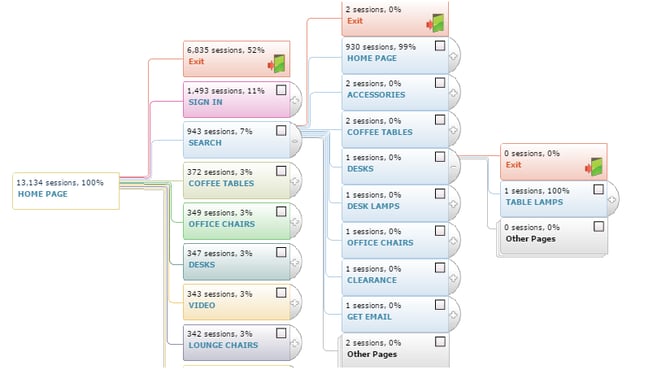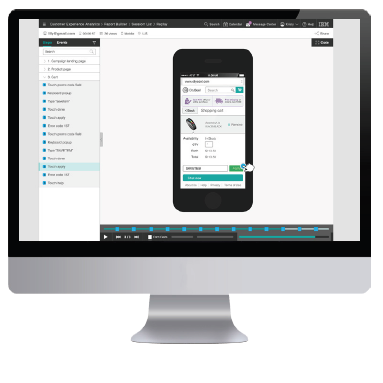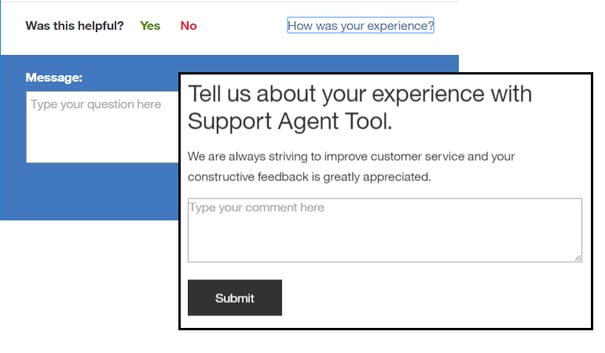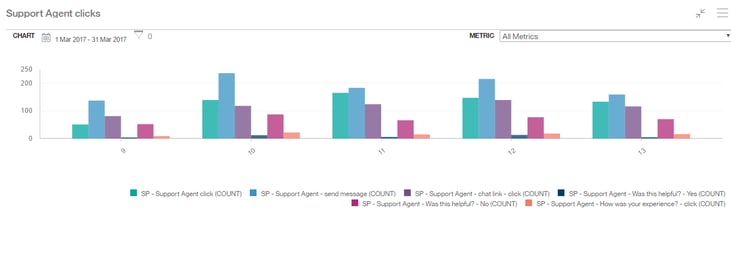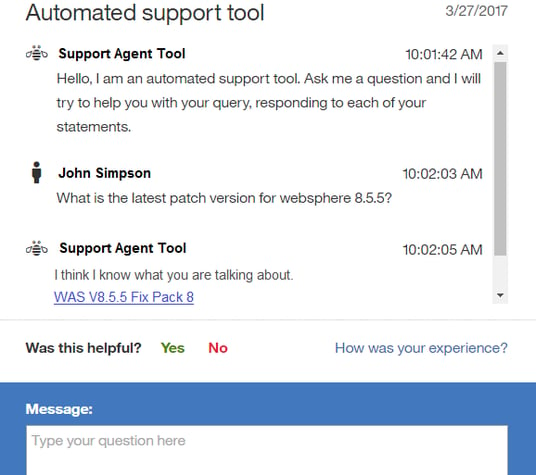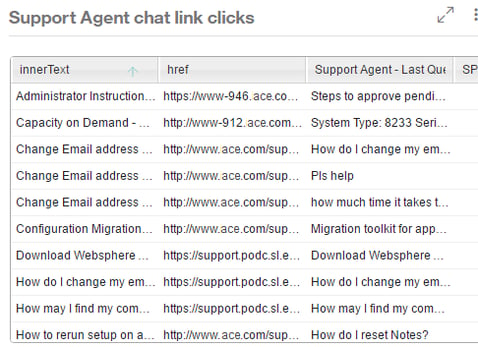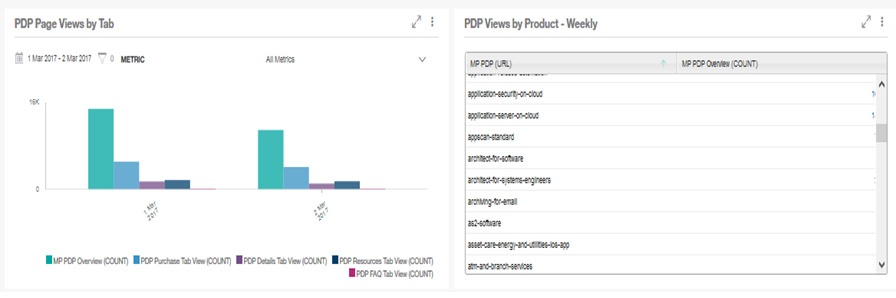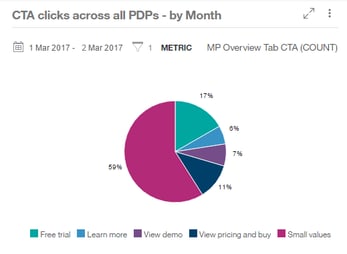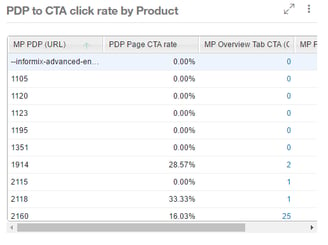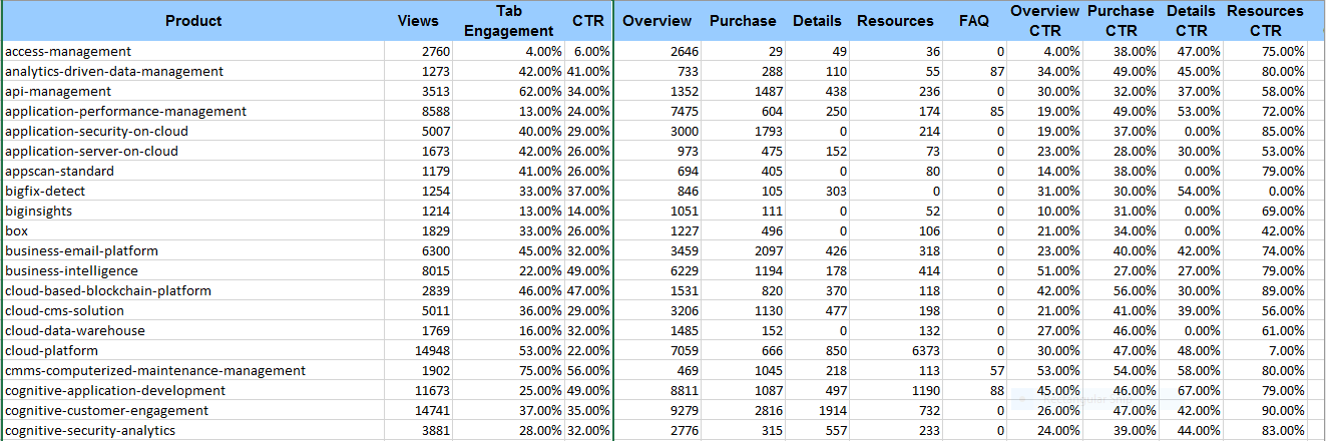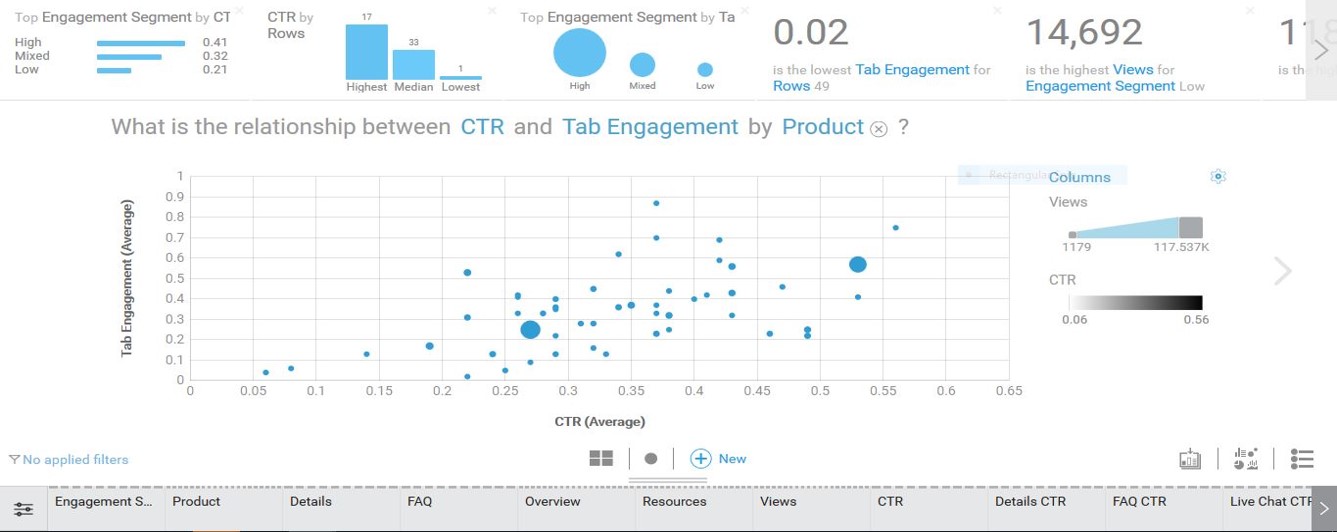Introduction
Understanding what influencers drive conversions across the marketing funnel is one of the important data points you can leverage to help drive your marketing campaign success. Equipped with this valuable insight, you are able to better allocate your marketing resources and best align your marketing strategy to maximize opportunities. In fact, the marketing attribution reports available in IBM Watson Customer Experience Analytics (CXA) can tell you a lot about what is driving your marketing campaigns – what marketing channels drive the most leads, what paid search terms perform the best, what key words do visitors associate with your brand, what websites refer the most traffic to your site, and more.
Analysis Overview
In this analysis, we will share how to create the Marketing Management Center (MMC) codes that are used to generate marketing reports that can better inform you on the influencers -- marketing channels, programs, search and referring sites -- that are driving your marketing campaigns, allowing you to better refine your marketing strategy and maximize your marketing spend.
Analysis Benefits
- Create marketing analysis offering valuable and actionable insight on influencers that you can use to maximize the effectiveness of your marketing campaigns.
- Utilize marketing insights to make better-informed decisions on how and where to invest your marketing resources to optimize your return on investment (ROI) and minimize wasted marketing budget.
- Manage your marketing strategy's performance with increased efficiencies by identifying deficiencies and developing effective marketing processes.
Analysis Formula
This customer experience analytics (CXA) formula will demonstrate how to create the Marketing Management Center tracking codes (MMC codes) used in marketing program reporting in Watson CXA utilizing the Tracking Code Generator. We will also highlight the marketing reports available that you can use to maximize your marketing efforts and increase your campaign performance.
Get started with marketing campaign analysis
As an entry point into marketing analysis for marketing programs, you can generate, format and append Marketing Management Center (MMC) tracking codes to your destination URLs to track off-site campaign links. Data from the MMC tracking codes is used in the Marketing Programs report. To reduce the possibility of error, you will want to create the Marketing Management Center (MMC) codes using the Tracking Code Generator.
1. Download and install the Tracking Code Generator.
- Within IBM Digital Analytics, click Manage > Marketing > Tracking Codes.
- Note: Be sure to use the appropriate IBM® Digital Analytics service domain name for your organization.
- Launch the downloadable file to install the Tracking Code Generator. Once installation is complete, an icon will appear on your desktop.
- You can also access the Tracking Code Generator by clicking: Start > All Programs > IBM Digital Analytics >Tracking Code Generator.
2. Generate Marketing Management Center (MMC) tracking codes used in Marketing Program reports. You can specify marketing program attribute values to attach to the destination URLS for specific marketing programs (for example, cm_mmca1=).
- Open the Tracking Code Generator.
- Open the Excel file that you want to use, or download the template from the Marketing Program Codes tab of the Tracking Code Generator.
- Give your file a unique name and save it to your desktop.
- Add the destination URLs and parameter values to your file, then save the file (Refer to Diagram A below).
- On the Marketing Program Codes tab of the Tracking Code Generator, follow the on-screen instructions to select options for the marketing programs format, existing codes (if any) in your file, and advanced settings.
- Click Browse to select your Excel file.
- Click Create Codes, input a new unique file name for the output file, and save to your desktop
- If the file is successfully processed, a message displays, indicating the number of rows successfully processed.
- Open the Excel output file and you will see the MMC parameter appended to each URL. (Refer to Diagram B below).
Diagram A - Example: Marketing Program codes input file

Diagram B - Example: Marketing Program codes output file

If any rows in your file contain an error message in column F, correct the error and use the Tracking Code Generator to reprocess the file. If column F is blank, the URL in the row is a valid MMC destination URL.
Note: The Tracking Code Generator requires proper formatting of Microsoft Excel input files to generate tracking codes correctly. Be sure to follow these guidelines when using the Tracking Code Generator:
- Do not skip rows in between values. The Tracking Code Generator will stop processing when it encounters an empty row.
- Include http://as part of the destination URL.
- Do not include multiple worksheets in your Excel files. The Tracking Code Generator will not process an Excel file that contains multiple worksheets.
- Use unique file names for the downloaded Excel templates, and for your input and output files (for example, 1.2013.xlsand MMC_output_9.1.2013.xls).
- If you use special characters in your parameter values, ensure that the characters you use are supported in Digital Analyticsparameter values.
Recognize what is influencing your campaigns
As mentioned above, generating and appending MMC codes to your destination URLs creates data used in the Market Programs report that offers a comprehensive view of your online paid marketing activity and provides a good start to analyzing the performance of your marketing campaigns and links. Using the Marketing Programs report, you can analyze marketing programs to improve the performance of content or creative placement, identify creative element within emails that generate the most click-throughs and transactions to enhance future emails, as well as analyze various paid search terms to improve the performance of existing keyword marketing placements, and more.
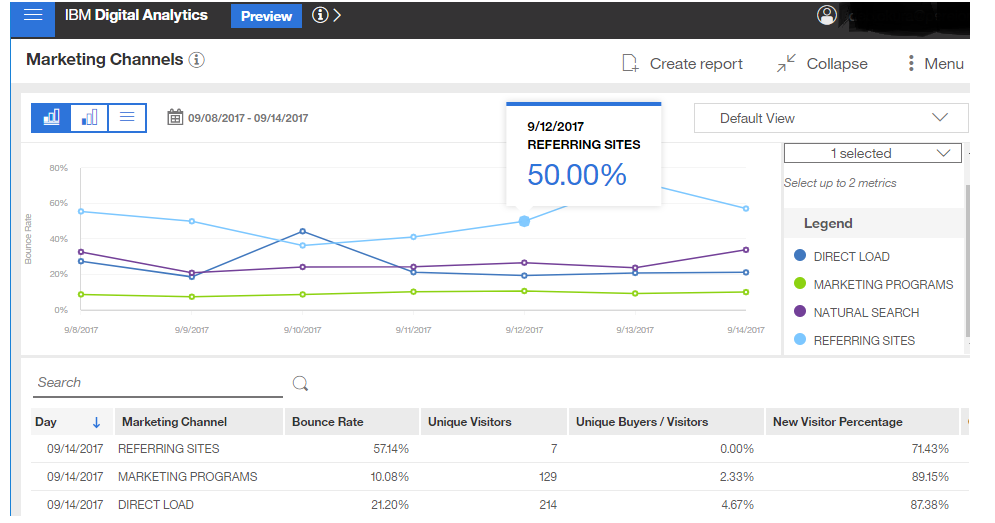
Additional acquisition reports available include the Marketing Channels report that provides a high-level overview of the referral sources or vendor channels that direct traffic to your website, allowing you to pinpoint those channels that are the most effective and identify those that may be adding little value to your business. The Natural Search report identifies website traffic and conversion that results from natural search and helps you identify which keywords visitors associate with your brand, allowing you to refine your paid search marketing strategy and optimize ROI. Finally, the Referring Sites report recognizes the websites that are referring traffic to your website so you can measure the value of this traffic and identify areas of opportunity or isolate areas for possible improvement.
Collectively, the insight offered through the marketing attribution reports provides you with actionable data that you can use to better align your marketing strategy and optimize your campaign results.
-resized-600.jpg?width=600&height=157&name=Pereion__Logo_(640x167)-resized-600.jpg)