Introduction
Developing a complete view of your customers is critical in today’s competitive environment where it is essential to understand how customers are interacting with your business and why particular customer behaviors may be recognized on your site. By expanding your reach with geospatial analytics available in Watson Customer Experience Analytics (CXA), you can now also understand where geographically customers are engaging or struggling with your organization, allowing you additional insight to make more informed and targeted decisions about your business on a global level.
Analysis Overview
By applying geo analytics to your reports, you can understand how your business is performing across geographical areas, allowing you to identify particular areas that may require improvement or adjustments and overall enabling you to maximize wide-scale business opportunities.
Analysis Benefits
Geospatial analysis can be applied to many use cases to help identify geographical areas for improvement and assist with targeting key areas to maximize potential opportunities. Some business examples could include:
- Examine online abandonment rates by state to remarket to customers with a targeted campaign or promotional offer for additional savings at a local storefront.
- Evaluate error conditions or struggle indicators like broken pages by country for global operations to deploy necessary site improvements.
- Assess mobile traffic by city, state or zip code to inform your mobile strategy, optimize mobile site design and/or develop improved mobile applications.
- Review marketing landing page traffic by country or region to understand campaign effectiveness by geography and identify potential areas for campaign improvement.
Analysis Formula
This customer experience analytics (CXA) formula will assist you with applying geo analytics to event reporting available in Watson CXA to understand how your business is performing across states, regions or the globe. At the same time, the formula will illustrate how to set a threshold to measure geo analytics data by positive or negative performance, as well as drill down into particular sessions, as appropriate, to visualize customer experiences for increased optimization.
This analysis is flexible and you should apply geo analytics to the event reports that are most important to your business goals or most relevant to your key performance indicators (KPIs).
Create a Geo report to begin to evaluate your data from a geographical view
Just as events populate reports, the Geo reports populate event data based on the location of a customer’s device or machine.
- The event you build or the event you select to modify will depend, of course, on what data you want to evaluate on a geographical level. Any event that you would like to evaluate on a geographical level can be created or modified for geo analysis.
- Looking at our example scenarios, you could build or modify an existing event tracking hits to particular website pages or to marketing landing pages you may have developed to support a campaign. Or, you could create or select an existing event tracking mobile interactions on your site or build an event to record online abandonments, as examples.
- When the geo analytic-enabled event is saved, you can use the event in geo analytic reports OR in standard reports using geo analytics as breakout values.
- Similarly, you can also enable dimensions for geo-analytics and integrate the dimensions as a breakout in a report.
- Using the Geo out of the box dimension groups, you can segment report data by continent, country, state or city.
- From the Geo report screen, select an application’s profile in the upper right. You could be monitoring both a mobile application and a desktop website for your business.
- Next, select a timeframe to populate report data You can select a fixed data range OR select to keep your report updated with rolling date ranges.
- Finally, click “metrics” and then “add metrics.” An “add metrics” screen is displayed. As Geo reports can be populated by multiple metrics, you can select the metric or metrics to be used in your report.
- From the metrics selector, you can select the metric by filtering by the tag that was assigned to the metric OR select the metric by using Search. For example, in the first use case on examining online abandonment rates by state, you could search by the word “abandonment” and then select the applicable event that was created to capture abandonments in reporting.
- When the correct event or events are highlighted and then applied from the metric selector, the Geo report is then displayed.
Apply thresholds to identify negative and positive event performance in Geo reports
Geo reports can track both positive and negative performances of events. To identify positive and negative events in the Geo report, you can set a threshold to analyze geo analytics data. The threshold value determines at what value we establish the geo report as positive (or healthy) or establish the geo report as negative (or critical).
- Looking again at our first scenario on examining online abandonment rates by state, for example, the dashboard will show the state with the highest frequency of abandonments and the total number of abandonments for that state, as well as display the data for the state with the lowest rate of abandonments and identify the average number of abandonments across the Geo report data.
- While you can select any value for your threshold, it is helpful to consider the data in the summary dashboard when selecting your threshold value. For example, if we again refer to our first use case, if the state with the highest rate of online abandonments includes 660 abandonments, we could use half of that number, or 330, to start out as our threshold indicator.
- You should consider KPI’s and performance goals assigned to your business when selecting the appropriate threshold value to include in your Geo reports.
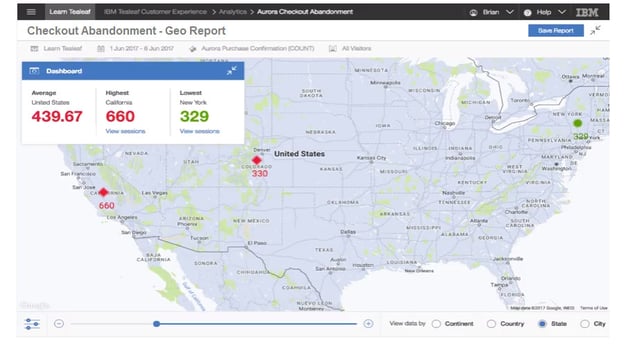
Example: Geo report with threshold values applied
- The ability to view data in a Geo report allows you to quickly understand how business goals are performing across geographical areas and to easily identify geographies, regions, states or even cities where your business may require improvements, adjustments or enhancements.
- Did your campaign landing pages show critical performance in one or two countries compared to healthy performance reflected in 5 or 6 additional countries? What contributed to the poor performance in particular countries?
- Using replay capabilities available in Watson CXA, you can drill down into sessions from areas where a critical performance is identified in the Geo report and visualize what struggles or obstacles may be contributing to the negative results.
- Were campaign landing pages slow to load in critical performing countries? Did a design flaw on the landing page cause customers to struggle? Geospatial analysis complemented with replay capabilities in Watson CXA can help you identify poor performance in select geographical areas and assist with visibility into the necessary improvements.
Geospatial analytics offers additional insight into your data and helps you better understand how your business is performing across countries, regions, states and even cities. The observations from Geo reports can help you realize how promotional campaigns, render times, abandonments and more measure up across the globe, allowing you to reach beyond transactional data into locational information that can identify geographic trends and assist with making better business decisions to maximize global opportunities.
-resized-600.jpg?width=600&height=157&name=Pereion__Logo_(640x167)-resized-600.jpg)


